Sony PCV-RX881 Bedienungsanleitung
Stöbern Sie online oder laden Sie Bedienungsanleitung nach Computers Sony PCV-RX881 herunter. Sony PCV-RX881 User Manual Benutzerhandbuch
- Seite / 119
- Inhaltsverzeichnis
- FEHLERBEHEBUNG
- LESEZEICHEN



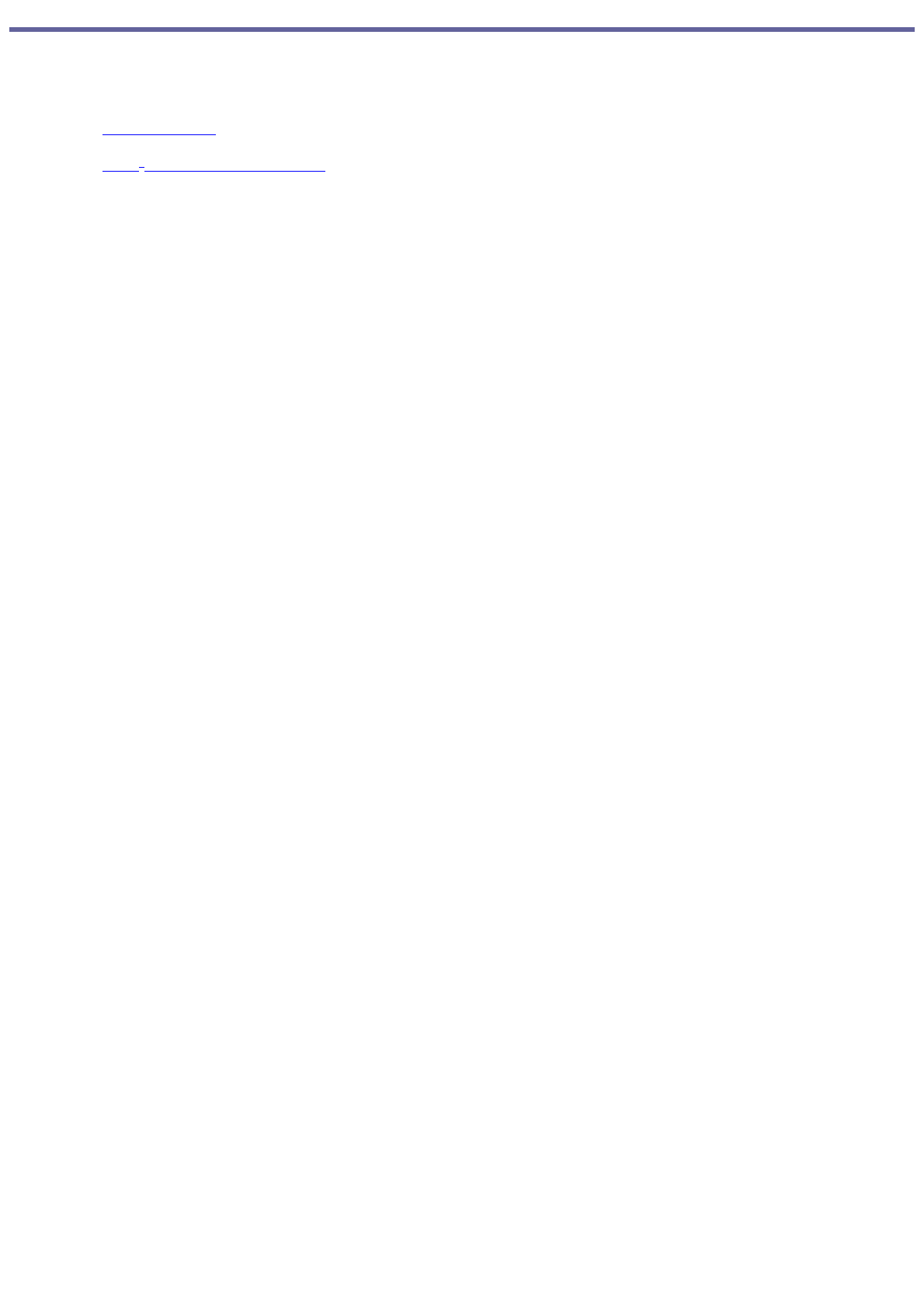
- Welcome 1
- Getting Started 2
- Unpacking your Computer 3
- Locating Controls And Ports 6
- About the remote control 18
- Setting Up Your Computer 21
- Connecting the speakers 23
- Connecting the power cords 27
- Turning On Your Computer 29
- Registering Your Computer 30
- Turning Off Your Computer 33
- VAIO Action Setup 39
- Changing the window design 42
- Using The PC Card Slot 45
- Overview 49
- Removing the Side Panel 50
- Installing an Add-on Card 52
- Installing Memory 54
- Replacing the Side Panel 61
- System Recovery options 64
- Reinstalling software 67
- Reinstalling device drivers 68
- Troubleshooting 70
- About Software 79
- About The Speakers 91
- About The Modem 93
- About The Microphone 97
- About The Mouse And Keyboard 100
- Page 102 102
- Page 103 103
- Page 104 104
- Page 105 105
- How do I install a printer? 106
- Page 107 107
- Notes on Use 108
- About The Power Source 109
- Page 110 110
- Page 111 111
- Page 112 112
- Page 113 113
- Page 114 114
- Support Options 115
- Immediate Help and Support 116
- Software Help and Support 117
- Page 118 118
- Page 119 119
Inhaltsverzeichnis
Welcome Thank you for purchasing your Sony VAIO® computer! Your new computer is a superb blend of high technology andeasy-to-use functionality. The in
About the front panel (PCV-RX series model) The front panel of your VAIO Computer enables access to the optical and floppy disk drives. It also includ
About The Mouse And Keyboard Why doesn't my mouse work properly? Check that the mouse is plugged securely into the Mouse port. Save and close a
About The Mouse And Keyboard Why doesn't my mouse work properly? Check that the mouse is plugged securely into the Mouse port. Save and close a
How do I set up my mouse for left-hand use? 1.Click Start in the Windows taskbar, then click Control Panel. 2.Click Printers and Other Hardware, then
Why doesn't my keyboard work properly? Check that the keyboard is securely plugged into the Keyboard port. Save and close all open applications
About Using Peripheral Equipment How do I change the video resolution of my display? 1.Click Start in the Windows taskbar and then select Control Pane
About Using Peripheral Equipment How do I change the video resolution of my display? 1.Click Start in the Windows taskbar and then select Control Pane
How do I install a printer? If your printer has a USB, IEEE 1394, or infrared connection, contact the printer manufacturer for information orupdates
Why doesn't my connected printer function when the computer resumes from a power saving mode? Clear the printer memory by turning the printer off
Notes on Use The information in this section provides basic procedures for handling your system and common peripheral devices, usingstorage media, and
About The Power Source Before opening your computer, turn the system off and let it cool down for 10 minutes. This protects you againstinternal co
Light is amber while reading and writing data from and to the hard disk. 7 Power switch and power indicator Turns the computer on/off. The indicator
About Disposing Of The Lithium Battery Dispose of the lithium battery properly. In some areas, the disposal of lithium batteries in household or busin
About Handling The Computer System Your computer uses high-frequency radio signals and may cause interference to radio or TV reception. If this occurs
About Upgrading Your Computer System The upgrading procedures described in the online manual, assume familiarity with the general terminology associat
About Handling A Monitor (Display) Do not change the display refresh rate to 85 Hz, as DVD playback and the DVgate software may not functioncorrectly
About DVD, CD, And Floppy Disk Media Handling floppy disks Do not open the shutter manually and touch the surface of the floppy disk. Keep floppy di
Support Options Sony provides several options to help solve common problems or to locate support for your VAIO® computer. This sectiondescribes all av
Immediate Help and Support You can locate helpful information immediately by consulting your hard copy guides and supplements, or by accessing theonli
Software Help and Support When you have questions about your computer and the preinstalled software, check with these software publishers toaccess tro
hours M-F, 8 A.M.-5 P.M. (Pacific time) * Support from 5 1 0 -859-0308 is free of c harge, but s ubjec t to delays . Support from 9 0 0 -820-8324 i
Contacting Sony for Help and Support If the information provided with your VAIO® computer does not provide an immediate solution, or you would like to
About the back panel (PCV-RZ series model) The back panel of your computer contains the ports for supplied and optional accessories. The icons on the
Connection and power for a compatible digital device such as a Sony Digital Handycam® camcorder. 7 Universal Serial Bus 2.0 (USB) ports (4) High-spee
Connection for an audio cable (supplied). Video/S-video Out jack Connection for a video cable adapter (supplied) or an S-video cable (optional). Audio
About the back panel (PCV-RX series model) The back panel of your computer contains the ports for supplied and optional accessories. The icons on the
Connection for a digital audio or optical device. 7 Universal Serial Bus 2.0 (USB) ports (4) Connection for compatible USB devices. 8 Microphone jac
1 T he s peaker model s upplied with your c omputer may vary, depending on the s ystem purc hased. See the online specific ation sheet for information
About the remote control Giga Pocket Personal Video Recorder features are controlled with the remote control1. The remote control can start andstop
Press to view available sound mode options on the monitor/display. 4 TV/VIDEO button Press to change the on-screen image from the TV/Recording deck t
Getting Started Congratulations on your purchase of the Sony VAIO® computer! Your new, high-performance, multimedia computer combinesstate-of-the-art
Press to launch the DVD player software. Press again to exit the DVD player software. 11 CHANNEL button Press to switch channels automatically (no nu
Setting Up Your Computer Your computer may not be equipped with all of these hardware features, therefore some instructions may not apply to yourspeci
Connecting a display (monitor) 1.Plug the display cable into the Monitor port. 2.If necessary, plug the display cable into the rear of the display.
Connecting the speakers 1.Plug the cable attached to the back of the left speaker into the L Out jack on the back of the right speaker. 2.Plug the cab
Connecting the PCVA-SP3 speakers with an AC adapter 1.Plug the cable attached to the back of the left speaker into the L Out jack on the back of the r
Connecting the keyboard and mouse 1.Plug the keyboard cable into the Keyboard port on the back of the computer. 2.Plug the mouse cable into the Mouse
Connecting the telephone and modem cables 1.Unplug your telephone from the wall jack. 2.Plug the modem cable (supplied) into the Modem line jack on th
Connecting the power cords 1.Plug the power cord into the back of the computer. 2.Plug both the display and power cords into a grounded AC wall outlet
Page 28
Turning On Your Computer When you start your system for the first time, your computer may detect new equipment and display a dialog box thatprompts yo
Unpacking your Computer Your computer may not be supplied with the same accessories shown, depending on the system configuration youpurchased. For det
Registering Your Computer Take advantage of Sony's commitment to quality customer support and receive these benefits by registering yourcomputer:
Setting Up Your Dial-up Connection The first time you turn your computer on, follow these steps to set up your dial-up connection: 1.Click Start from
5.Follow the on-screen instructions to finish setting up your dial-up connection. Page 32
Turning Off Your Computer Follow these steps when you are ready to turn off your computer for an extended period of time. To avoid loss of data, d
Configuring Your VAIO Computer This section provides basic information about managing your computer's hard disk drive performance, using i.LINK d
About Your Hard Disk Drive Partition To improve the performance of Sony audio and video software applications, the hard disk drive on your computer ha
Defragmenting your hard disk drive If you encounter frame dropping while recording digital video onto your hard disk drive, defragmentation may benece
i.LINK Compatibility Your VAIO® computer may be equipped with a 4-pin and/or a 6-pin i.LINK port, depending on the system configurationpurchased. A 4-
Connecting an i.LINK (IEEE 1394) device 1.Use the symbol to locate the i.LINK port on your compatible i.LINK device and on your computer. Plug the i.
VAIO Action Setup VAIO® Action Setup manages the settings for your computer's Shortcut keys (S Keys). Shortcut Keys The programmable S Keys are s
information on setting up and using the Giga Pocket Personal Video Recorder equipment and software applications. The Internet Electronic Program Guide
Changing the settings of the S keys You can reprogram the S keys to launch other applications. 1.Click Start in the Windows taskbar and select All Pro
Changing The Sony Software Window Design You can select from different window designs for certain Sony software applications and create your own perso
Changing the window design 1.Click Start in the Windows taskbar and select the Control Panel. 2.Click Other Control Panel Options. 3.Click UI Design S
Using The Memory Stick Media Slot Your computer may not be equipped with a Memory Stick® media slot as described in this section, depending on thehard
Do not remove the Memory Stick media while the media access indicator light is on. The mediaor its data may become damaged. To remove a Memory Sti
Using The PC Card Slot Your computer may not be equipped with a PC card slot as described in this section, depending on the hardwareconfiguration purc
1.Close all applications that may access the PC Card to avoid data loss. 2.Double-click the Safely Remove Hardware icon in the Windows® taskbar. 3.Cli
Setting up the remote control Your computer may not be supplied with the remote control, depending on the hardware configuration purchased. A remoteco
Upgrading And Maintaining Your VAIO Computer In the future you may want to increase the functionality of your VAIO computer. This section describes ho
Overview The procedures in this section assume that you are familiar with the general terminology associated with personalcomputers and with the safet
Planning An Ergonomic Work Space Before you set up your new computer, find the best location for your new computer and plan your work space. There are
Removing the Side Panel To remove the side panel (PCV-RZ series model) 1.Shut down your computer and turn off all peripheral devices, such as your pri
panel. Page 51
Installing an Add-on Card Your computer may have one or more open expansion slots, depending on the model configuration. An expansion slotenables you
6.Attach any internal cables that the card requires. See the instructions supplied with the add-on card. 7.Replace the side panel. See Replacing the S
Installing Memory The amount of preinstalled memory may vary, depending on the system configuration you purchased. Your computer mayship with all avai
To install memory 1.Shut down your computer and turn off all peripheral devices, such as your printer. 2.Unplug your computer and any peripheral devic
10.Press down evenly against the DIMM's upper corners. The end latches snap into position, holding the module inplace. To avoid damaging a DI
Replacing the Lithium Battery The lithium battery starts to weaken after several years and the system settings, such as the date and time stored inCMO
Installing an Additional Hard Disk Drive Your computer comes with an available internal bay to hold a second standard 3½-inch hard disk drive. Some mo
7.Slide the new drive into the drive holder and align the holes on each side of the drive bay. Attaching the drive screws 8.Secure the drive to the
Locating Controls And Ports This section is intended to familiarize you with the controls, ports and jacks that may be available on your computer.Your
Replacing the drive holder (PCV- RX series m odel) 13.Replace the side panel. See Replacing the Side Panel. 14.Reconnect the power cord to your comp
Replacing the Side Panel To replace the side panel (PCV-RZ series model) 1.Align tabs on the side panel to the tracks on the chassis frame. 2.Gently s
System and Application Recovery CD(s) You can restore your system, individual software applications, or drivers, using the Recovery CDs. Using The Sy
Using The System Recovery CD(s) The System Recovery CD utility formats your hard disk drive and restores the operating system and all the original,pre
System Recovery options Default System Drive Recovery (Recommended) All data on Drive C is deleted. The factory default settings and software applicat
Using the System Recovery CD(s) Your system may take a few minutes to load necessary files. A blue screen appears during the downloading process. 1.Pr
Using The Application Recovery CD(s) The Application Recovery CD utility enables you to reinstall individual software, individual drivers, and to repa
Reinstalling software 1.Turn on your computer. If your computer is already on, save and close all open applications. 2.Logon to go to the Windows® des
Reinstalling device drivers The Microsoft® Windows® XP operating system is capable of reinstalling the original factory-installed device drivers, with
Reinstalling device drivers using Application Recovery CD(s) 1.Logon to go to the Windows® desktop. 2.Insert Application Recovery CD #1 into the optic
About the front panel (PCV-RZ series model) The front panel of your VAIO Computer enables access to the optical and floppy disk drives. On certain mod
Troubleshooting This section describes how to troubleshoot common problems. You can also find helpful information on how to use yourcomputer's ha
About VAIO Computer Functions My computer does not start. Check that the computer is plugged into a power source and that it is turned on. Check that
About VAIO Computer Functions My computer does not start. Check that the computer is plugged into a power source and that it is turned on. Check that
Why did my computer or software application stop responding? You can try to locate and close the software application that has stopped responding. 1.P
Why does the Windows operating system stop responding during shutdown? The Windows operating system may not shut down properly for many reasons, inclu
I cannot find the Windows taskbar. The Windows taskbar may be hidden or minimized. Use the mouse to locate a hidden taskbar by pointing to the left,
Why is my system running slowly? The system responsiveness varies depending with the number of applications that are open and running. Close anyappli
How do I change the parallel port type to ECP, EPP, or bi-directional? You can change the parallel port type using the System Setup utility (CMOS Setu
Where can I find a listing of my computer's preinstalled software titles? You can find details about the drives, cards, and memory modules, that
About Software How do I create an audio CD with preinstalled Sony software? Your VAIO® computer has SonicStage software preinstalled on your compute
Turns the computer on and off. 7 Stand by indicator Light is red when the computer is placed in Stand by mode. 8 Optical drive access indicator Ligh
About Software How do I create an audio CD with preinstalled Sony software? Your VAIO® computer has SonicStage software preinstalled on your compute
How do I use the System Restore feature in Windows XP? System Restore is a feature of the Microsoft® Windows® XP operating system that enables you to
How do I copy files to a recordable CD media, using Microsoft Windows XP? You can copy files to CD-R or CD-RW discs, using the installed CD-RW or DVD-
Where can I find a listing of my computer's preinstalled software titles? You can find details about the drives, cards, and memory modules, that
About Using The Optical Disc Drive(s) Your computer may not be equipped with all of the hardware features listed in this section. To view the spec
Why doesn't my optical drive tray open? Use the Eject button 1.Make sure the computer is turned on. 2.Press the Eject button on the drive. Use th
When I click an application icon, the message, "You must insert the application CD into your drive" appearsand the software does not start.
Why can't I play a DVD or CD media? After inserting your optical disc, wait a few seconds for it to be detected before trying to access it. Ver
Why isn't my DVD playing properly? If a region code warning appears when you are using the DVD player application, it may be that the region code
Why doesn't my optical drive (DVD-RW) record to CD-RW media at higher speeds? If you are having difficulty formatting CD-RW media for recording p
16 i.LINK (4-pin) port (IEEE 1394) Connection for a compatible digital device. For your convenience, your computer includes Giga Pocket, USB, and
Why doesn't my optical drive (CD-RW) record to CD-RW media? If you are having difficulty with writing, erasing, or formatting on your CD-RW media
About The Speakers Why is there no sound in any application? Check that the speakers are plugged into the Headphones jack. If your speakers have a m
About The Speakers Why is there no sound in any application? Check that the speakers are plugged into the Headphones jack. If your speakers have a m
About The Modem Why is my modem connection slow? Many factors influence modem connection speed: Telephone line noise Incompatibility with other tele
About The Modem Why is my modem connection slow? Many factors influence modem connection speed: Telephone line noise Incompatibility with other tele
Why doesn't my modem work properly? Your modem may be experiencing equipment or software conflicts. If your modem is not functioning properly, ch
How do I change my modem to rotary or Touch-Tone dialing? 1.Click Start in the Windows taskbar, then click Control Panel. 2.Click Printers and Other H
About The Microphone Why doesn't my microphone work properly? Check that the microphone is plugged into the Microphone jack. Page 97
About The Microphone Why doesn't my microphone work properly? Check that the microphone is plugged into the Microphone jack. Page 98
Why is my microphone so sensitive to background noise? If you find there is too much background noise when you record sound, you should adjust the mic

 (2 Seiten)
(2 Seiten) (2 Seiten)
(2 Seiten)







Kommentare zu diesen Handbüchern