Sony VAIO VGX-TP Bedienungsanleitung
Stöbern Sie online oder laden Sie Bedienungsanleitung nach Computers Sony VAIO VGX-TP herunter. Sony VAIO VGX-TP User Manual Benutzerhandbuch
- Seite / 155
- Inhaltsverzeichnis
- FEHLERBEHEBUNG
- LESEZEICHEN
- User Guide 1
- Contents 2
- Before Use 5
- Documentation 7
- Non-printed Documentation 8
- My Club VAIO 9
- Windows Help and Support 9
- Further Sources 10
- Getting Started 11
- Locating Controls and Ports 12
- A Air vents 17
- B Security slot 17
- About the Indicator Lights 18
- Setting Up Your Computer 19
- Connecting a Power Source 23
- Attaching the Rear Cover 26
- To shut down your computer 30
- Using Your VAIO Computer 31
- Using the Keyboard 32
- A Battery compartment 35
- B CONNECT button (page 27) 35
- Using the Touch Pad 36
- Using the Optical Disc Drive 37
- Notes on playing discs 43
- Playing CDs 44
- Copying Files to CDs 44
- Playing DVDs 45
- Copying Files to DVDs 45
- Playing Blu-ray Disc Media 46
- Using the TV Function 47
- Using the Remote Commander 49
- BRAVIA TV (One-Touch Play) 55
- Using the Memory Stick Media 58
- 5 Click Start 62
- Removing a Memory Stick Media 63
- Using Other Memory Cards 64
- Before You Use Memory Cards 65
- Inserting a Memory Card 66
- Removing a Memory Card 67
- Using the Internet 68
- Using Wireless LAN (WLAN) 69
- Turn off the WLAN switch 77
- Using Peripheral Devices 78
- Selecting Display Modes 79
- Connecting a USB Mouse 82
- Connecting a Printer 85
- Connecting an i.LINK Device 86
- Connecting to a Network (LAN) 88
- Setting the Password 91
- To use VAIO Control Center 96
- Using the Power Saving Mode 97
- Using Sleep Mode 98
- Upgrading Your VAIO Computer 100
- Adding and Removing Memory 101
- Viewing the Amount of Memory 107
- Precautions 108
- On Using the Power Source 109
- On Handling Your Computer 110
- On Handling Floppy Disks 113
- On Handling Discs 114
- On Using Headphones 115
- On Handling the Hard Disk 117
- On Updating Your Computer 118
- Troubleshooting 119
- Computer 120
- System Security 126
- Networking 127
- What are channels? 129
- Optical Discs 130
- How do I run Windows Aero? 136
- Printing 137
- Microphone 138
- Speakers 139
- Keyboard 141
- Touch Pad 142
- Floppy Disks 143
- Audio/Video 144
- HDMI OUT or OPTICAL OUT port? 145
- Memory Stick Media 147
- Peripherals 148
- Support Options 149
- Sony Support Information 150
- What is e-Support? 151
- Who can use e-Support? 151
- Trademarks 153
- © 2008 Sony Corporation 155
Inhaltsverzeichnis
NUser GuidePersonal ComputerVGX-TP series
10nNBefore UseFurther Sources❑ Consult the help files on the software you are using for detailed information on features and troubleshooting.❑ Go to h
100nNUpgrading Your VAIO ComputerUpgrading Your VAIO ComputerYour VAIO computer and memory modules use high precision components and electronic connec
101nNUpgrading Your VAIO ComputerAdding and Removing MemoryIf you want to expand the functionality of your computer, you can increase the memory by in
102nNUpgrading Your VAIO Computer❑ Use the special bag delivered with the memory module or wrap the module in aluminum foil to protect it from ESD.❑ I
103nNUpgrading Your VAIO ComputerRemoving and Installing a Memory ModuleTo change or add a memory module1 Shut down the computer and disconnect all pe
104nNUpgrading Your VAIO Computer5 Remove the currently installed memory module as follows:❑ Pull the latches in the direction of the arrows (1).The m
105nNUpgrading Your VAIO Computer7 Slide the memory module into the memory module slot and push it in until it clicks into place.!Do not touch any oth
106nNUpgrading Your VAIO Computer8 Replace the memory module compartment cover and tighten the screws on the bottom of the computer.9 Connect a power
107nNUpgrading Your VAIO ComputerViewing the Amount of MemoryTo view the amount of memory1 Turn on the computer.2 Click Start, All Programs, and VAIO
108nNPrecautionsPrecautionsThis section describes safety guidelines and precautions to help you protect your VAIO computer from potential damage.❑ On
109nNPrecautionsOn Using the Power Source❑ See the online specifications to check the power operation of your model.❑ Do not share the AC outlet with
11nNGetting StartedGetting StartedThis section describes how to get started using your VAIO computer.❑ Locating Controls and Ports (page 12)❑ About th
110nNPrecautionsOn Handling Your Computer❑ Clean the cabinet with a soft cloth, which is dry or lightly moistened with a mild detergent solution. Do n
111nNPrecautions❑ Physical injuries if an object falls; or falls off the computer and breaks❑ Be sure to place your computer in the flat position as i
112nNPrecautions❑ If your computer is brought directly from a cold location to a warm one, moisture may condense inside the computer. In this case, al
113nNPrecautionsOn Handling Floppy Disks❑ Do not open the shutter manually or touch the surface of the floppy disk.❑ Keep floppy disks away from magne
114nNPrecautionsOn Handling Discs❑ Do not touch the surface of the disc.❑ Do not drop or bend the disc.❑ Fingerprints and dust on the surface of a dis
115nNPrecautionsOn Using HeadphonesPreventing hearing damage – Avoid using headphones at high volume. Hearing experts advise against continuous, loud
116nNPrecautionsOn Handling Memory Stick Media❑ Do not touch the Memory Stick media connector with your finger or metallic objects.❑ Use only the adhe
117nNPrecautionsOn Handling the Hard DiskThe hard disk drive has a high storage density and reads or writes data in a short time. However, it can be e
118nNPrecautionsOn Updating Your ComputerConfirm that the latest updates have been installed on your computer using the following software application
119nNTroubleshootingTroubleshootingThis section describes how to solve common problems you might encounter when using your VAIO computer. Many problem
12nNGetting StartedLocating Controls and PortsTake a moment to identify the controls and ports shown on the following pages.!The appearance of your co
120nNTroubleshootingComputerWhat should I do if my computer does not start?❑ Make sure your computer is securely plugged into a power source and turne
121nNTroubleshootingWhat should I do if a BIOS error appears when I turn on my computer?If the message "Press <F1> to resume, <F2> to
122nNTroubleshootingWhat should I do if the power indicator lights but my screen remains blank?❑ Make sure the proper input for your display (HDMI-com
123nNTroubleshootingWhat should I do if my computer or software stops responding?❑ If your computer stops responding while a software application is r
124nNTroubleshootingWhy doesn't my computer enter Sleep mode?Your computer may become unstable if the operating mode is changed before the comput
125nNTroubleshootingWhat should I do if my game software does not work or it keeps crashing?❑ Check the Web site of the game if there are any patches
126nNTroubleshootingSystem SecurityHow can I protect my computer against security threats, such as viruses?The Microsoft Windows operating system is p
127nNTroubleshootingNetworkingWhat should I do if my computer cannot connect to a wireless LAN access point?❑ Connection availability is affected by d
128nNTroubleshootingWhy is the data transfer speed slow?❑ The wireless LAN data transfer speed is affected by distance and obstructions between device
129nNTroubleshootingWhat are channels?❑ Wireless LAN communication occurs on divided frequency bands known as channels. Third-party wireless LAN acces
13nNGetting StartedTopA Hard disk drive/Optical disc drive indicator (page 18)B Power button/Power indicator (page 18)C WLAN (Wireless LAN) indicator
130nNTroubleshootingOptical DiscsWhy does my computer freeze when I try to read a disc?The disc that your computer is trying to read may be dirty or d
131nNTroubleshootingWhat should I do if I cannot play a disc properly on my computer?❑ Make sure the disc is inserted into the optical disc drive with
132nNTroubleshooting5 Double-click the optical disc drive device to open a list of the optical disc drives of your computer.6 Double-click the desired
133nNTroubleshootingWhat should I do if I cannot play Blu-ray Disc media?!This Q & A entry applies to selected models only. See the online specifi
134nNTroubleshootingDisplayWhat should I do if my TV screen remains blank?❑ Make sure that both power cords of your computer and TV are securely plugg
135nNTroubleshootingWhat should I do if the screen of my TV that is connected to the HDMI OUT port remains blank?❑ Unplug the HDMI cable once and plug
136nNTroubleshootingHow do I run Windows Aero?!This Q & A entry applies to selected models only.To run Windows Aero, follow these steps:1 Click St
137nNTroubleshootingPrintingWhat should I do if I cannot print a document?❑ Make sure your printer is on, and the printer cable is securely connected
138nNTroubleshootingMicrophoneWhat should I do if my microphone does not work?If you are using an external microphone, make sure the microphone is tur
139nNTroubleshootingSpeakersWhat should I do if my external speakers do not work?❑ If you are using a program that has its own volume control, make su
14nNGetting StartedFrontA SD memory card slot (page 64)B WLAN (Wireless LAN) switch (page 69)C Remote sensorPoint the supplied remote commander to thi
140nNTroubleshootingWhat should I do if I do not hear microphone sound from my HDMI-compatible TV?Your computer is not capable of outputting audio sig
141nNTroubleshootingKeyboardWhat should I do if the keyboard configuration is wrong?The language layout of your wireless keyboard is labeled on the pa
142nNTroubleshootingTouch PadWhat should I do if the touch pad does not work?❑ Make sure that a mouse is not connected to your computer.❑ If the point
143nNTroubleshootingFloppy DisksWhy doesn't the Safely Remove Hardware icon appear on the taskbar when the drive is connected?Your computer does
144nNTroubleshootingAudio/VideoWhat should I do if I cannot use my DV camcorder?If it is prompted that the i.LINK device seems to be disconnected or t
145nNTroubleshootingWhat should I do if I do not hear the sound from the sound output device connected to the HDMI OUT or OPTICAL OUT port?❑ Once you
146nNTroubleshootingHow do I output the Dolby Digital or DTS sound through an S/PDIF or HDMI-compatible device?To output the Dolby Digital or DTS soun
147nNTroubleshootingMemory Stick MediaWhat should I do if I cannot use Memory Stick media, which were formatted on a VAIO computer, on other devices?Y
148nNTroubleshootingPeripheralsWhat should I do if I cannot connect a USB device?❑ If applicable, check the USB device is turned on and using its own
149nNSupport OptionsSupport OptionsThis section contains information on where to go for answers to questions about your VAIO computer.❑ Sony Support I
15nNGetting StartedBackModels with two DVB-T TV tuner boards!The area around the air vent (1) becomes hot while your computer is on. Be sure to wait u
150nNSupport OptionsSony Support InformationSee the following sources for answers in the sequence listed below.See Documentation (page 7) for details
151nNSupport Optionse-SupportWhat is e-Support?You have searched our user guides and Web site (http://www.vaio-link.com) but have not found an answer
152nNSupport OptionsCan I submit my questions at any time?Yes, you can submit your questions 24/7, but keep in mind that our e-Support Team can only t
153nNTrademarksTrademarksSony, Battery Checker, Click to Disc, Click to Disc Editor, SonicStage Mastering Studio, VAIO Control Center, VAIO Edit Compo
154nNTrademarksArcSoft and the ArcSoft logo are registered trademarks of ArcSoft, Inc. ArcSoft WebCam Companion is a trademark of ArcSoft, Inc.ATI and
© 2008 Sony Corporationn
16nNGetting StartedModels with one hybrid TV tuner board!The area around the air vent (1) becomes hot while your computer is on. Be sure to wait until
17nNGetting StartedBottom A Air ventsB Security slot
18nNGetting StartedAbout the Indicator LightsYour computer is equipped with the following indicator lights. Indicator FunctionsPower 1 The indication
19nNGetting StartedSetting Up Your ComputerConnecting a DisplayConnect a display (not supplied) to your computer. When connecting it, see the manual t
2nNContentsBefore Use ...
20nNGetting StartedTo connect a display (HDMI-compatible TV)1 Plug one end of the HDMI cable (supplied) (1) to the HDMI OUT port (2) on the computer.2
21nNGetting Started✍See the manual that came with your TV for more information on installation and use.If your TV is equipped with a DVI-D port, you c
22nNGetting StartedTo connect a display (monitor)1 If you want to connect a computer display, connect the display cable (1) (not supplied) into the mo
23nNGetting StartedConnecting a Power SourceYou need an AC adapter to connect to an AC power source and it must be plugged into the power source befor
24nNGetting Started
25nNGetting Started✍To disconnect your computer completely from AC power, unplug the power cord when the computer is off.Make sure that the AC outlets
26nNGetting StartedAttaching the Rear CoverAn exclusively designed rear cover is supplied with your computer for port protection and tidy cabling. Onc
27nNGetting StartedConnecting the Wireless KeyboardA wireless keyboard and four AA alkaline batteries for use in the keyboard are supplied with your c
28nNGetting Started3 Insert the supplied four AA batteries into the battery compartment as illustrated below:4 Turn on the computer.5 Slide the power
29nNGetting Started✍You can check the battery indicator ( or ) in the LCD window on the wireless keyboard for its battery power level.If the wireles
3nNUsing Peripheral Devices...
30nNGetting StartedShutting Down Your Computer SafelyTo avoid losing unsaved data, be sure to shut down your computer properly, as described below.To
31nNUsing Your VAIO ComputerUsing Your VAIO ComputerThis section describes how to get the most out of using your VAIO computer.❑ Using the Keyboard (p
32nNUsing Your VAIO ComputerUsing the KeyboardA wireless keyboard is supplied with your computer.The wireless keyboard uses a standard key arrangement
33nNUsing Your VAIO Computer✍Illustrated above is the English keyboard as an example.A Security slotB Function keysPerform certain tasks. The task ass
34nNUsing Your VAIO ComputerEIndicators (Num lock): Turns on while in the Num Lock state. (Caps lock): Turns on while in the Caps Lock state. (Scroll
35nNUsing Your VAIO Computer A Battery compartmentStorage compartment for the AA batteries.B CONNECT button (page 27)Press to enable the wireless key
36nNUsing Your VAIO ComputerUsing the Touch PadYou can point to, select, drag, and scroll objects on the screen using the touch pad.✍To keep moving th
37nNUsing Your VAIO ComputerUsing the Optical Disc DriveYour computer is equipped with an optical disc drive.To insert a disc1 Turn on the computer.2
38nNUsing Your VAIO Computer4 Place a disc in the middle of the tray with the label side facing upward; and gently push it until the disc clicks into
39nNUsing Your VAIO ComputerReading and Writing Optical DiscsYour computer plays and records CDs, DVDs, and Blu-ray Disc™ media, depending on the mode
4nNTroubleshooting ...
40nNUsing Your VAIO ComputerPR: playable and recordableP: playable but not recordable–: not playable or recordableCD-ROMVideo CDMusic CDCD ExtraCD-R/R
41nNUsing Your VAIO Computer!This product is designed to play back discs that conform to the Compact Disc Digital Audio standard specifications (CD St
42nNUsing Your VAIO ComputerNotes on writing data to a disc❑ Use only Sony recommended software, which is preinstalled on your computer, to write data
43nNUsing Your VAIO ComputerNotes on playing discsTo achieve optimum performance when playing discs, you should follow these recommendations.❑ Some CD
44nNUsing Your VAIO ComputerPlaying CDsTo play an audio CD1 Insert a disc into the optical disc drive. 2 If nothing appears on the desktop, then click
45nNUsing Your VAIO ComputerPlaying DVDsTo play a DVD1 Close all running software applications.2 Insert a DVD into the optical disc drive.3 If nothing
46nNUsing Your VAIO ComputerPlaying Blu-ray Disc Media!The Blu-ray Disc playback function is available on selected models only. See the online specifi
47nNUsing Your VAIO ComputerUsing the TV FunctionYour computer has one or two TV tuner boards installed along with the Microsoft Windows Vista Home Pr
48nNUsing Your VAIO ComputerTo connect your computer to land-based (terrestrial) or cable TV services!The appearance of the antenna/cable-TV cable and
49nNUsing Your VAIO ComputerUsing the Remote CommanderA remote commander is supplied with your computer for using a wide variety of AV related softwar
5nNBefore UseBefore UseCongratulations on your purchase of this Sony VAIO® computer, and welcome to the on-screen User Guide. Sony has combined leadin
50nNUsing Your VAIO Computer3 Insert the supplied two AA batteries into the remote commander.4 Put the battery cover back on the remote commander and
51nNUsing Your VAIO ComputerLocating buttons on the remote commander✍Illustrated above is the English remote commander as an example.A Pause X buttonP
52nNUsing Your VAIO ComputerEGuide buttonPress to view the TV program guide for your area.F Alphanumeric buttonsPress to select specific channels or e
53nNUsing Your VAIO ComputerSetting up Windows Media CenterThe first time you launch Windows Media Center, the setup wizard will appear. To configure
54nNUsing Your VAIO ComputerControlling your computer and BRAVIA TV ("BRAVIA" Sync)If you have a Sony BRAVIA TV with the Control for HDMI fu
55nNUsing Your VAIO ComputerUsing the computer's remote commander to simultaneously turn on the computer and the BRAVIA TV (One-Touch Play)When y
56nNUsing Your VAIO Computer✍You can press the sleep button on your wireless keyboard or the power button on the computer to turn on both your compute
57nNUsing Your VAIO ComputerControlling TV volume with the supplied remote commanderYou can change the volume on your TV with the supplied remote comm
58nNUsing Your VAIO ComputerUsing the Memory Stick MediaMemory Stick media is a compact, portable, and versatile IC recording media especially designe
59nNUsing Your VAIO ComputerBefore You Use the Memory Stick MediaThe Memory Stick slot on your computer can accommodate both standard- and Duo-size me
6nNBefore UseNotice© 2008 Sony Corporation. All rights reserved.This manual and the software described herein, in whole or in part, may not be reprodu
60nNUsing Your VAIO ComputerInserting a Memory Stick MediaTo insert a Memory Stick media1 Slide open the front panel door with your fingertip.2 Locate
61nNUsing Your VAIO ComputerTo view the contents on the Memory Stick media1 Click Start and Computer to open the Computer window. 2 Double-click the M
62nNUsing Your VAIO Computer5 Click Start.6 Follow the on-screen instructions.!It may take time to format the Memory Stick media depending on the medi
63nNUsing Your VAIO ComputerRemoving a Memory Stick MediaTo remove a Memory Stick media1 Check that the Media Access indicator light is off.2 Firmly g
64nNUsing Your VAIO ComputerUsing Other Memory CardsIn addition to the Memory Stick slot, your computer is equipped with an SD memory card slot. You c
65nNUsing Your VAIO ComputerBefore You Use Memory CardsThe SD memory card slot on your computer supports the following memory cards:❑ SD memory card❑
66nNUsing Your VAIO ComputerInserting a Memory CardTo insert a memory card1 Slide open the front panel door with your fingertip.2 Locate the SD memory
67nNUsing Your VAIO ComputerRemoving a Memory Card!Do not remove a memory card while the Media Access indicator light is on. If you do, the card or it
68nNUsing Your VAIO ComputerUsing the InternetTo use the Internet, you need to connect an external modem device, for example a USB telephone modem, an
69nNUsing Your VAIO ComputerUsing Wireless LAN (WLAN)Using the Sony Wireless LAN (WLAN), all your digital devices with built-in WLAN functionality com
7nNBefore UseDocumentationYour documentation includes printed information and user guides to read on your VAIO computer.Printed Documentation❑ Quick S
70nNUsing Your VAIO ComputerThe IEEE 802.11b/g standard is a wireless LAN standard, using the 2.4 GHz bandwidth. The IEEE 802.11g standard provides hi
71nNUsing Your VAIO ComputerConnecting the Wireless LAN AntennaTo use the wireless LAN functionality on your computer, you must connect the supplied w
72nNUsing Your VAIO Computer✍For better reception, if needed, you may mount the wireless LAN antenna to a wall using the supplied screw.
73nNUsing Your VAIO ComputerCommunicating without an Access Point (Ad-hoc)An ad-hoc network is a network in which a LAN is created only by the wireles
74nNUsing Your VAIO ComputerTo communicate without an access point (ad-hoc)!The IEEE 802.11n draft standard, using the 2.4 or 5 GHz bandwidth, is not
75nNUsing Your VAIO ComputerCommunicating with an Access Point (Infrastructure)An infrastructure network is a network that extends an existing wired l
76nNUsing Your VAIO ComputerTo connect to a wireless network1 Make sure an access point is set up.See the manual that came with your access point for
77nNUsing Your VAIO ComputerStopping Wireless LAN CommunicationTo stop wireless LAN communicationTurn off the WLAN switch.!Turning off the wireless LA
78nNUsing Peripheral DevicesUsing Peripheral DevicesYou can add functionality to your VAIO computer by using the various ports on the computer.❑ Selec
79nNUsing Peripheral DevicesSelecting Display ModesYou can select which display to be used as the primary monitor when two displays (TV, desktop monit
8nNBefore UseNon-printed Documentation❑ User Guide (this manual) — Explains features of your computer. It also includes information about the software
80nNUsing Peripheral DevicesUsing the Multiple Monitors FunctionThe Multiple Monitors function allows you to distribute portions of your desktop acros
81nNUsing Peripheral DevicesTo select the Multiple Monitors mode1 Click Start and Control Panel.2 Click Adjust screen resolution under Appearance and
82nNUsing Peripheral DevicesConnecting a Universal Serial Bus (USB) Device✍You need to slide open the front panel door to access the USB ports on the
83nNUsing Peripheral DevicesConnecting a USB Floppy Disk DriveYou can purchase a USB floppy disk drive and connect it to your computer.To connect a US
84nNUsing Peripheral DevicesDisconnecting a USB floppy disk driveYou can disconnect a USB floppy disk drive when your computer is on or off. Disconnec
85nNUsing Peripheral DevicesConnecting a PrinterYou can connect a Windows-compatible printer to your computer to print documents.Connecting a Printer
86nNUsing Peripheral DevicesConnecting an i.LINK DeviceNotes on connecting i.LINK devices❑ Your computer is equipped with an i.LINK port, which you ca
87nNUsing Peripheral DevicesConnecting a Digital Video Camcorder✍The i.LINK port is located behind the front panel door. You need to open this door be
88nNUsing Peripheral DevicesConnecting to a Network (LAN)You can connect your computer to 100BASE-TX/10BASE-T-type networks with an Ethernet network c
89nNUsing Peripheral Devices!Telephone lines cannot be connected to the network (LAN) connector on your computer.If the network (LAN) connector is con
9nNBefore UseMy Club VAIOIn My Club VAIO you can find:❑ Information of compatible accessories that will help you expand the capabilities of your compu
90nNCustomizing Your VAIO ComputerCustomizing Your VAIO ComputerThis section briefly describes how to change the main settings of your VAIO computer.
91nNCustomizing Your VAIO ComputerSetting the PasswordUse one of the BIOS functions to set the password.Once you have set the password, you will be pr
92nNCustomizing Your VAIO ComputerTo add the power-on password (machine password)1 Turn on the computer.2 Press the F2 key when the VAIO logo appears.
93nNCustomizing Your VAIO ComputerTo add the power-on password (user password)!Make sure you set the machine password before setting the user password
94nNCustomizing Your VAIO ComputerChanging/Removing the Power-on PasswordTo change or remove the power-on password (machine password)1 Turn on the com
95nNCustomizing Your VAIO ComputerTo change or remove the power-on password (user password)1 Turn on the computer.2 Press the F2 key when the VAIO log
96nNCustomizing Your VAIO ComputerSetting Up Your Computer with VAIO Control CenterThe VAIO Control Center utility allows you to access system informa
97nNCustomizing Your VAIO ComputerUsing the Power Saving ModeIn addition to the normal operating mode, which allows you to turn off specific devices,
98nNCustomizing Your VAIO ComputerUsing Sleep ModeSleep mode temporarily suspends the entire system operations for lower power consumption. The orange
99nNCustomizing Your VAIO ComputerIf the computer is not used for a certain period of time, it will enter Sleep mode. To modify this, you can change t

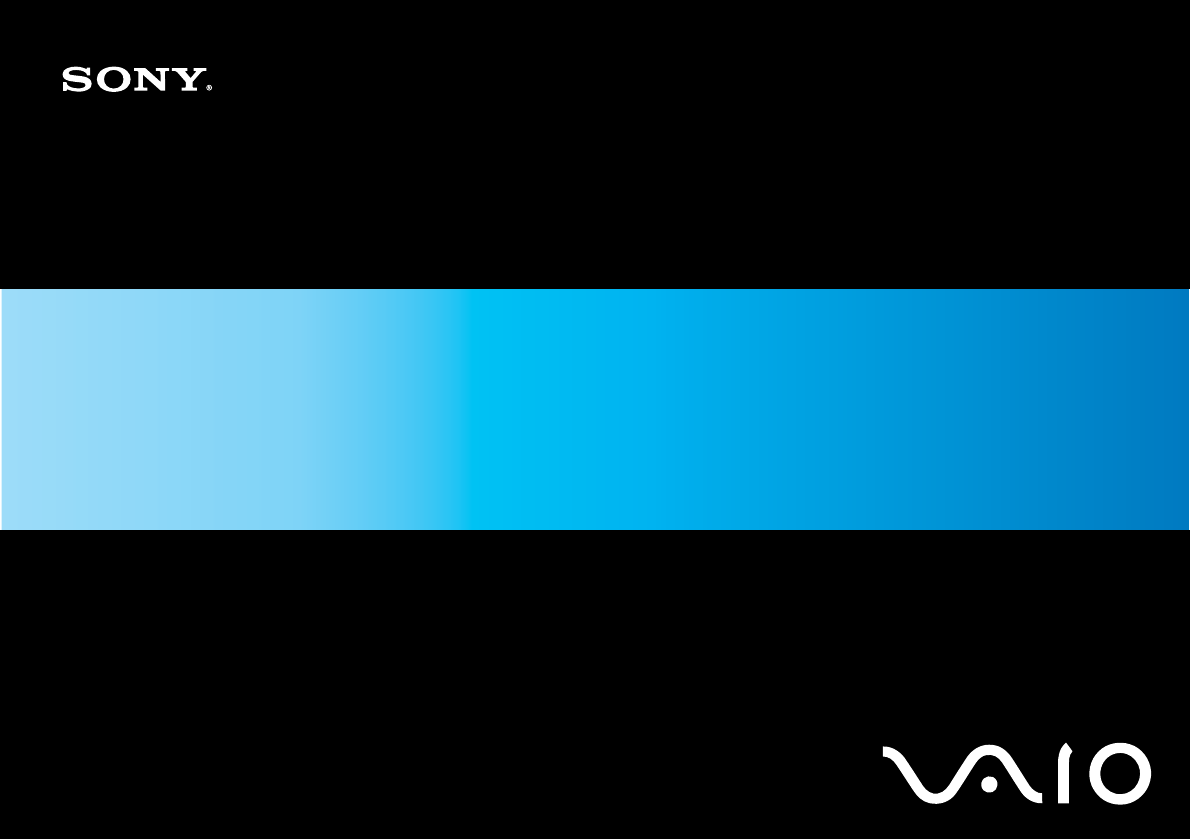
 (100 Seiten)
(100 Seiten) (2 Seiten)
(2 Seiten) (114 Seiten)
(114 Seiten) (2 Seiten)
(2 Seiten)







Kommentare zu diesen Handbüchern