Sony DSC-S650 Bedienungsanleitung Seite 1
Stöbern Sie online oder laden Sie Bedienungsanleitung nach Nein Sony DSC-S650 herunter. Sony DSC-S650 Bedienungsanleitung Benutzerhandbuch
- Seite / 104
- Inhaltsverzeichnis
- LESEZEICHEN




- Cyber-shot Handbuch 1
- Memory Stick Duo-Adapter 2
- Schwarze, weiße, rote 2
- Inhaltsverzeichnis 3
- Belichtung: 7
- Die Effekte der Beleuchtung 8
- Qualität 9
- L Gleichstromanschlussdeckel 11
- AC-LS5K (nicht mitgeliefert) 11
- Monitoranzeigen 12
- Anzeige Bedeutung 14
- • Erscheint bei Verwendung 14
- Umschalten der Monitoranzeige 16
- Der interne Speicher 17
- Verwenden des Zooms 20
- Makro (Nahaufnahmen) 21
- Verwenden des Selbstauslösers 22
- V (Dunkler) 23
- So ändern Sie die Bildgröße 24
- Grundfunktionen 25
- Auslöser 25
- Moduswahlknopf 25
- Szenenwahlmodi 26
- Anzeigen/Löschen von Bildern 28
- Aufrufen der Indexanzeige 29
- Verwenden von Menüposten 30
- Menüposten 31
- Aufnahmemenü 32
- Spot (Spotmessung) 33
- Multi (Mehrfeldmessung) 33
- Blitz ( ) 34
- Glühlampe (n) 34
- Neonlampe ( ) 34
- Bewölkung ( ) 34
- Bildqualität 36
- Fein (FINE) 36
- Standard (STD) 36
- Serienaufnahmemodus 37
- Serie ( ) 37
- Siehe Seite 45 38
- Wiedergabemenü 39
- Schützen (-) 40
- Intervall 42
- Wiederh 42
- Verwenden von Setup-Posten 45
- Int. Speicher-Tool 48
- Memory Stick Tool 49
- Ordner ändern 50
- Kopieren 51
- Setup 1 52
- Setup 2 53
- Verwenden eines Computers 57
- Empfohlene Computer 58
- Umgebung 58
- Technische Unterstützung 58
- 3 Drücken Sie die Taste 60
- Schritt 3-A: Kopieren von 61
- Bildern auf einen Computer 61
- 1 Nachdem Sie die USB 62
- 2 Klicken Sie auf [Next] 62
- 3 Deaktivieren Sie die 62
- 4 Wählen Sie einen Namen und 62
- 6 Klicken Sie auf [Finish] 63
- 1 Doppelklicken Sie auf [My 63
- 2 Doppelklicken Sie auf die 64
- So trennen Sie die USB 65
- Verbindung 65
- Ordner- und Dateinamen für 65
- Bilddateien 65
- (mitgeliefert) 68
- 3 Importieren Sie die Bilder 69
- 3 Anzeigen einzelner Bilder 70
- Erstellen einer Daten-Disc 71
- 1 Klicken Sie auf auf dem 72
- 3 Klicken Sie auf [OK] 72
- Motion Browser“ 73
- Kopieren und Anzeigen von 74
- Bildern auf einem Computer 74
- Drucken von Standbildern 76
- Schritt 1: Vorbereiten der 77
- 1 Wählen Sie die gewünschte 78
- 2 Wählen Sie die 79
- [Wählen] 80
- [DPOF-Bild] 80
- [Alle im Ordner] 80
- Ausdrucken in einem Fotoladen 81
- Markieren im Indexmodus 82
- Störungsbehebung 83
- Akkus und Stromversorgung 84
- Anzeigen von Bildern 87
- Computer 88
- Picture Motion Browser 89
- „Memory Stick Duo“ 90
- Interner Speicher 90
- Sonstiges 93
- Warnmeldungen 94
- — Stromquellen 97
- Info zum „Memory Stick“ 98
- Info zu Akkus 100
Inhaltsverzeichnis
© 2007 Sony Corporation 2-897-945-61(1)Digitale FotokameraCyber-shot HandbuchDSC-S650/S700Bitte lesen Sie dieses Handbuch und die „Gebrauchsanleitung“
10Lage und Funktion der Teile und BedienelementeEinzelheiten zur Bedienung finden Sie auf den in Klammern angegebenen Seiten.A Auslöser (19)B Moduswah
100Info zu AkkusGeeignete und nicht geeignete Akkus für Ihre KameraA: mitgeliefertB: unterstütztC: aufladbar*1Lesen Sie vor dem Gebrauch der Akkus die
101SonstigesInfo zu Akkus„Memory-Effekt“.* Sollte dieses Problem auftreten, kann es behoben werden, indem die Akkus erst dann geladen werden, wenn sie
102IndexIndexAAE/AF-Speicheranzeige...19AF-Messzonensucherrahmen...19AF-Speicher...19Ak
103IndexIndexLCD-Beleuchtg...52LCD-Monitor...16Löschen...28Formatieren ...
Zusätzliche Informationen zu diesem Produkt und Antworten zu häufig gestellten Fragen können Sie auf unserer Kundendienst-Website finden.
11Lage und Funktion der Teile und BedienelementeK Akkufach-/„Memory Stick Duo“-DeckelL GleichstromanschlussdeckelBei Verwendung eines Netzgerätes AC-L
12MonitoranzeigenEinzelheiten zur Bedienung finden Sie auf den in Klammern angegebenen Seiten.Bei StandbildaufnahmeBei FilmaufnahmeABAnzeige Bedeutung
13MonitoranzeigenCDEAnzeige BedeutungBildgröße (24)FINE STD Bildqualität (36)Aufnahmeordner (49)• Erscheint bei Verwendung des internen Speichers nich
14MonitoranzeigenBei StandbildwiedergabeBei FilmwiedergabeABAnzeige BedeutungAkku-RestdauerAufnahmemodus (19)Bildgröße (24)Wiedergabemodus- Schützen (
15MonitoranzeigenCDEAnzeige BedeutungPictBridge-Verbindung (78)Aufnahmeordner (49)• Erscheint bei Verwendung des internen Speichers nicht.Wiedergabeor
16Umschalten der MonitoranzeigeMit jedem Drücken der Taste DISP ändert sich die Anzeige wie folgt.• Wenn Sie die Taste DISP länger drücken, können Sie
17Der interne SpeicherDie Kamera ist mit einem internen Speicher von ca. 24 MB ausgestattet. Dieser Speicher ist nicht herausnehmbar. Selbst wenn kein
18GrundfunktionenVerwenden des ModuswahlknopfesStellen Sie den Moduswahlknopf auf die gewünschte Funktion.Info zum FunktionsführerWenn Sie die Steuert
19GrundfunktionenBequeme Aufnahme (Vollautomatikmodus)1 Wählen Sie mit dem Moduswahlknopf einen Modus aus.Standbild (Vollautomatikmodus): Wählen Sie
2Hinweise zur Verwendung Ihrer KameraGeeignete „Memory Stick“-Typen (nicht mitgeliefert)Das von dieser Kamera verwendete IC-Speichermedium ist ein „Me
20Bequeme Aufnahme (Vollautomatikmodus)Film: Drücken Sie den Auslöser ganz nach unten.Zum Stoppen der Aufnahme drücken Sie den Auslöser erneut ganz na
21GrundfunktionenBequeme Aufnahme (Vollautomatikmodus)Blitz (Auswählen eines Blitzmodus für Standbilder)Drücken Sie so oft v ( ) der Steuertaste, bis
22Bequeme Aufnahme (Vollautomatikmodus)Verwenden des SelbstauslösersDrücken Sie so oft V ( ) der Steuertaste, bis der gewünschte Modus ausgewählt ist.
23GrundfunktionenBequeme Aufnahme (Vollautomatikmodus) EV (Manuelles Einstellen der Belichtung)Drücken Sie b ( ) der Steuertaste und dann zum Einstell
24Bequeme Aufnahme (Vollautomatikmodus)So ändern Sie die BildgrößeDrücken Sie (Bildgröße), und wählen Sie mit v/V die Größe aus.Einzelheiten zur Bil
25GrundfunktionenAufnehmen von Standbildern (Szenenwahl)1 Wählen Sie den gewünschten Modus der Szenenwahl aus ( , , , , , , ).• Einzelheiten zu den
26Aufnehmen von Standbildern (Szenenwahl)SzenenwahlmodiDie folgenden Modi sind für bestimmte Aufnahmebedingungen voreingestellt.*Da die Verschlusszeit
27GrundfunktionenAufnehmen von Standbildern (Szenenwahl)Bei der Szenenwahl nicht verfügbare FunktionenUm die korrekten Einstellungen für die jeweilige
28Anzeigen/Löschen von Bildern1 Drücken Sie die Taste (Wiedergabe).Wenn Sie bei ausgeschalteter Kamera (Wiedergabe) drücken, schaltet sich die Kam
29GrundfunktionenAnzeigen/Löschen von BildernAufrufen der IndexanzeigeDrücken Sie (Index), und wählen Sie mit v /V/b/B ein Bild aus. Zum Aufrufen de
3InhaltsverzeichnisHinweise zur Verwendung Ihrer Kamera...2Grundtechniken für bessere Bilder...
30Verwenden des MenüsVerwenden von Menüposten1 Aufnahme: Schalten Sie die Kamera ein und stellen Sie den Moduswahlknopf auf die gewünschte Position.Wi
31Einzelheiten zur Bedienung 1 Seite 30Verwenden des MenüsMenüpostenMenü für Aufnahme (Seite 32)Die verfügbaren Menüposten hängen von der Position des
32Einzelheiten zur Bedienung 1 Seite 30AufnahmemenüDie Standardeinstellungen sind mit markiert.Sie können die Helligkeit des Bildes ändern und Effek
33Verwenden des MenüsAufnahmemenü Einzelheiten zur Bedienung 1 Seite 30Damit können Sie den Messmodus wählen, der festlegt, welcher Teil des Motivs ge
34Aufnahmemenü Einzelheiten zur Bedienung 1 Seite 30Damit können Sie die Farbtöne den jeweiligen Lichtverhältnissen anpassen, wenn beispielsweise die
35Verwenden des MenüsAufnahmemenü Einzelheiten zur Bedienung 1 Seite 30• Einzelheiten zum Weißabgleich finden Sie auf Seite 8.• Unter flimmernden Leuc
36Aufnahmemenü Einzelheiten zur Bedienung 1 Seite 30Damit wählen Sie die Bildqualität für Standbilder. (Bildqualität): Auswählen der BildqualitätFein
37Verwenden des MenüsAufnahmemenü Einzelheiten zur Bedienung 1 Seite 30Damit wählen Sie aus, ob beim Drücken des Auslösers Serienaufnahmen gemacht wer
38Aufnahmemenü Einzelheiten zur Bedienung 1 Seite 30Damit stellen Sie die Blitzintensität ein.• Informationen zum Wechseln des Blitzmodus finden Sie a
39Einzelheiten zur Bedienung 1 Seite 30Verwenden des MenüsWiedergabemenüDie Standardeinstellungen sind mit markiert.Damit wählen Sie bei Verwendung
4InhaltsverzeichnisWiedergabemenü... 39 (Ordner): Auswählen des Ordne
40Wiedergabemenü Einzelheiten zur Bedienung 1 Seite 30Damit schützen Sie Bilder vor versehentlichem Löschen.So schützen Sie Bilder im Einzelbildmodus1
41Verwenden des MenüsWiedergabemenü Einzelheiten zur Bedienung 1 Seite 30So heben Sie den Löschschutz aufIm EinzelbildmodusDrücken Sie z in Schritt 3
42Wiedergabemenü Einzelheiten zur Bedienung 1 Seite 30Damit können Sie aufgezeichnete Bilder der Reihe nach wiedergeben (Dia-Show).1 Wählen Sie [Inter
43Verwenden des MenüsWiedergabemenü Einzelheiten zur Bedienung 1 Seite 30Damit können Sie die Größe eines aufgezeichneten Bildes ändern (Skalieren) un
44Wiedergabemenü Einzelheiten zur Bedienung 1 Seite 30Damit können Sie ein Standbild drehen.1 Zeigen Sie das zu drehende Bild an.2 Drücken Sie MENU, u
45Verwenden des Setup-BildschirmsVerwenden des Setup-BildschirmsVerwenden von Setup-PostenAuf dem Setup-Bildschirm können Sie Standardeinstellungen än
46Einzelheiten zur Bedienung 1 Seite 45 KameraDie Standardeinstellungen sind mit markiert.Dient zur Wahl des Digitalzoommodus. Die Kamera vergrößert
47Verwenden des Setup-BildschirmsKamera Einzelheiten zur Bedienung 1 Seite 45Beim Bedienen der Kamera werden Beschreibungen der Funktionen angezeigt.D
48Einzelheiten zur Bedienung 1 Seite 45 Int. Speicher-ToolDieser Posten erscheint nicht, wenn ein „Memory Stick Duo“ in die Kamera eingesetzt ist.Dami
49Einzelheiten zur Bedienung 1 Seite 45Verwenden des Setup-Bildschirms Memory Stick ToolDieser Posten erscheint nur, wenn ein „Memory Stick Duo“ in di
5InhaltsverzeichnisFunktionen auf einem Windows-Computer ...57Installieren der Software (mitgeliefert)...
50Memory Stick Tool Einzelheiten zur Bedienung 1 Seite 45Damit wird der gegenwärtig für die Bildaufzeichnung verwendete Ordner geändert.1 Wählen Sie [
51Verwenden des Setup-BildschirmsMemory Stick Tool Einzelheiten zur Bedienung 1 Seite 45Kopiert alle Bilder im internen Speicher auf einen „Memory Sti
52Einzelheiten zur Bedienung 1 Seite 45 Setup 11Die Standardeinstellungen sind mit markiert.Damit wählen Sie die LCD-Beleuchtung bei Akkubetrieb der
53Einzelheiten zur Bedienung 1 Seite 45Verwenden des Setup-Bildschirms Setup 22Die Standardeinstellungen sind mit markiert.Damit wählen Sie die Meth
54Setup 2 Einzelheiten zur Bedienung 1 Seite 45Der Videosignalausgang wird entsprechend dem Farbfernsehsystem des angeschlossenen Geräts eingestellt.
55Bildwiedergabe auf einem FernsehschirmBildwiedergabe auf einem FernsehschirmBildwiedergabe auf einem FernsehschirmSie können Bilder auf einem Fernse
56Bildwiedergabe auf einem FernsehschirmInfo zu FarbfernsehsystemenWenn Sie Bilder auf einem Fernsehschirm wiedergeben wollen, benötigen Sie ein Ferns
57Verwenden eines ComputersVerwenden eines ComputersFunktionen auf einem Windows-ComputerEinzelheiten zum Verwenden eines Macintosh-Computers finden S
58Funktionen auf einem Windows-ComputerDer Computer, an den Sie Ihre Kamera anschließen, sollte die folgenden Systemvoraussetzungen erfüllen.Empfohlen
59Verwenden eines ComputersInstallieren der Software (mitgeliefert)Sie können die Software (mitgeliefert) wie in den folgenden Schritten erläutert ins
6Grundtechniken für bessere BilderWenn Sie den Auslöser halb gedrückt halten, stellt die Kamera den Fokus automatisch ein (Autofokus). Achten Sie dara
60Kopieren von Bildern auf den ComputerDieser Abschnitt beschreibt das Verfahren am Beispiel eines Windows-Computers.Um Bilder von der Kamera auf Ihre
61Verwenden eines ComputersKopieren von Bildern auf den Computer• Bei Windows XP erscheint der AutoPlay-Assistent auf dem Desktop.„USB-Mode Mass Stora
62Kopieren von Bildern auf den Computer1 Nachdem Sie die USB-Verbindung in Schritt 2 hergestellt haben, klicken Sie auf [Copy pictures to a folder on
63Verwenden eines ComputersKopieren von Bildern auf den Computer5 Aktivieren Sie das Optionsfeld [Nothing. I’m finished working with these pictures],
64Kopieren von Bildern auf den Computer3 Doppelklicken Sie auf den Ordner [My Documents]. Klicken Sie dann mit der rechten Maustaste im Fenster „My Do
65Verwenden eines ComputersKopieren von Bildern auf den ComputerFühren Sie die unten aufgeführten Schritte aus, wenn Sie:• das dedizierte USB-Kabel lö
66Kopieren von Bildern auf den Computer• Bilddateien werden wie folgt benannt. ssss steht für eine beliebige Zahl innerhalb des Bereichs von 0001 bis
67Verwenden eines ComputersWiedergabe von auf einem Computer gespeicherten Bilddateien mit Ihrer Kamera (mit einem „Memory Stick Duo“)Dieser Abschnitt
68Verwenden von „Picture Motion Browser“ (mitgeliefert)Mithilfe der Software können Sie Standbilder und Filme von der Kamera optimal nutzen.In diesem
69Verwenden eines ComputersVerwenden von „Picture Motion Browser“ (mitgeliefert)2 Schließen Sie die Kamera über das dedizierte USB-Kabel an den Comput
7Grundtechniken für bessere BilderDurch das Einstellen der Belichtung und der ISO-Empfindlichkeit können Sie verschiedene Aufnahmeergebnisse erzeugen.
70Verwenden von „Picture Motion Browser“ (mitgeliefert)4Wenn Sie die Bilder eines bestimmten Tages anzeigen wollen, klicken Sie auf das gewünschte Dat
71Verwenden eines ComputersVerwenden von „Picture Motion Browser“ (mitgeliefert)Bilder können auf einer CD oder DVD als Daten-Disc gespeichert werden.
72Verwenden von „Picture Motion Browser“ (mitgeliefert)Vorbereiten von auf dem Computer gespeicherten Bildern für die AnzeigeWenn Sie auf dem Computer
73Verwenden eines ComputersVerwenden von „Picture Motion Browser“ (mitgeliefert)Speichern von Bildern mit Datum1 Doppelklicken Sie auf das Bild, das a
74Verwenden eines Macintosh-ComputersSie können Bilder auf Ihren Macintosh-Computer kopieren.• „Picture Motion Browser“ ist nicht mit Macintosh-Comput
75Verwenden eines ComputersVerwenden eines Macintosh-ComputersFühren Sie die unten aufgeführten Schritte aus, wenn Sie:• das dedizierte USB-Kabel löse
76Drucken von StandbildernVerfahren zum Drucken von StandbildernWenn Sie im Modus [16:9] aufgenommene Bilder drucken, werden u. U. beide Seitenränder
77Drucken von StandbildernDirektes Ausdrucken von Bildern mit einem PictBridge-kompatiblen DruckerSelbst wenn Sie über keinen Computer verfügen, könne
78Direktes Ausdrucken von Bildern mit einem PictBridge-kompatiblen Drucker1 Schließen Sie die Kamera an den Drucker an.2 Schalten Sie Ihre Kamera und
79Drucken von StandbildernDirektes Ausdrucken von Bildern mit einem PictBridge-kompatiblen Drucker2 Wählen Sie die Druckeinstellungen mit v/V/b/B.[Ind
8Grundtechniken für bessere BilderDie Farben des Motivs werden von den Beleuchtungsverhältnissen beeinflusst.Beispiel: Beeinflussung der Farbe eines B
80Direktes Ausdrucken von Bildern mit einem PictBridge-kompatiblen Drucker4 Wählen Sie die gewünschte Druckmethode mit v/V aus, und drücken Sie dann z
81Drucken von StandbildernAusdrucken in einem FotoladenSie können einen „Memory Stick Duo“, der mit Ihrer Kamera aufgenommene Bilder enthält, zu einem
82Ausdrucken in einem Fotoladen1 Rufen Sie die Indexanzeige auf (Seite 29).2 Drücken Sie MENU, um das Menü anzuzeigen.3 Wählen Sie DPOF mit b/B, und d
83StörungsbehebungStörungsbehebungStörungsbehebungFalls Sie Probleme mit Ihrer Kamera haben, probieren Sie die folgenden Abhilfemaßnahmen aus.Bitte ne
84StörungsbehebungDie Akku-Restdaueranzeige ist falsch, oder es wird eine ausreichende Akku-Restdauer angezeigt, obwohl die Akkus zu schnell erschöpft
85StörungsbehebungStörungsbehebungDie Kamera nimmt nicht auf.• Überprüfen Sie die freie Kapazität des internen Speichers oder des „Memory Stick Duo“.
86StörungsbehebungDie Nahaufnahmefunktion (Makro) ist unwirksam.• (Dämmer) oder (Landschaft) ist als Szenenmodus ausgewählt (Seite 27).Datum und Uh
87StörungsbehebungStörungsbehebungDie Augen von Personen erscheinen rot.• Setzen Sie [Rotaugen-Reduz] im Menü (Setup) auf [Ein] (Seite 47).• Fotogra
88StörungsbehebungSie haben ein Bild versehentlich gelöscht.• Nachdem ein Bild einmal gelöscht worden ist, kann es nicht wiederhergestellt werden. Es
89StörungsbehebungStörungsbehebung„Picture Motion Browser“ startet nach der Herstellung einer USB-Verbindung nicht automatisch.• Starten Sie „Media Ch
9Grundtechniken für bessere BilderEin digitales Bild setzt sich aus vielen kleinen Punkten, auch Pixel genannt, zusammen.Enthält ein Bild eine große A
90StörungsbehebungAlle importierten Bilder werden im Kalender mit dem Datum 1. Januar angezeigt.• An der Kamera wurde das Datum nicht eingestellt. Ste
91StörungsbehebungStörungsbehebungLesen Sie im Zusammenhang mit den folgenden Punkten auch unter „PictBridge-kompatibler Drucker“ weiter unten nach.Bi
92StörungsbehebungEs werden keine Bilder ausgedruckt.• Überprüfen Sie, ob Kamera und Drucker mit dem dedizierten USB-Kabel korrekt verbunden sind.• Sc
93StörungsbehebungStörungsbehebungDie Kamera funktioniert bei ausgefahrenem Objektivteil nicht.• Versuchen Sie nicht mit Gewalt, das Objektiv zu beweg
94WarnmeldungenFalls eine der folgenden Meldungen erscheint, folgen Sie den Anweisungen.E• Die Akkus sind schwach. Setzen Sie neue Akkus oder geladene
95StörungsbehebungWarnmeldungenKeine weiteren Ordner• Ein Ordner, dessen Name mit „999“ beginnt, existiert bereits auf dem „Memory Stick Duo“. Wenn da
96WarnmeldungenVerarbeiten• Der Drucker bricht den aktuellen Druckauftrag ab. Sie können nicht drucken, bis die Verarbeitung beendet ist. Dies kann je
97SonstigesSonstigesSo benutzen Sie Ihre Kamera im Ausland — StromquellenSie können die Kamera und das Netzgerät AC-LS5K (nicht mitgeliefert) in allen
98Info zum „Memory Stick“Der „Memory Stick“ ist ein kompaktes, mobiles IC-Speichermedium. Die „Memory Stick“-Typen, die mit dieser Kamera verwendet we
99SonstigesInfo zum „Memory Stick“• Unterlassen Sie das Zerlegen oder Modifizieren des „Memory Stick Duo“.• Lassen Sie den „Memory Stick Duo“ nicht na
Weitere Dokumente für Nein Sony DSC-S650


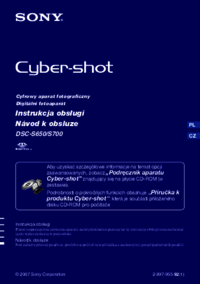











 (260 Seiten)
(260 Seiten) (208 Seiten)
(208 Seiten)

 (2 Seiten)
(2 Seiten) (14 Seiten)
(14 Seiten)










Kommentare zu diesen Handbüchern